Cara Potong Foto/Gambar/Photo (Crop) dengan Paint Windows dan Ubah ukuran Simpannya
Cara Potong Foto/Gambar/Photo atau Crop di Paint Windows dan ukuran Simpannya - Cara sedehana dan cepat Potong gambar atau Crop menggunakan paint Windows ini mungkin sudah sangat banyak diketahui oleh banyak orang. Kemudahannya untuk memotong gambar menggunakan paint bisa membantu kita dalam melakukan potong gambar atau Crop secara singkat dan sederhana. Paint pada windows itu sendiri merupakan aplikasi Bawaan sehinnga pengguna windows tidak perlu lagi menginstall software aplikasinya melalui pihak ketika atau eksternal. Berikut adalah langkah-langkah Potong gambar atau Crop menggunakan paint Windows dan mengubah ukuran hasil save-nya.
- Klik kanan pada gambar yang akan di potong - kemudian pilih Edit

- Jendela paint akan terbuka, Jika gambarnya terlalu besar, ubahlah ukuran tampilannya di persentase size pojok kanan bawah atau tekan CTRL + Gerakan Scroll Cursor Mouse atau Touch keyboard laptop
- Klik select pada paint kemudian pilih
a). Rectangular selection untuk potong atau crop gambar mode persegi,
b). Free Form Selection untuk potong atau crop gambar mode bebas
c). Select All atau silahkan tekan CTRL + A pada keyboard untuk menselect All - Setelah pilih salah satu mode diatas silahkan seleksi bidangnya dan klik Crop
- Sampai disini Foto/Gambar/Photo sudah berhasil di potong. Untuk mengubah ukuran ketika di save atau disimpan agar ukuranya jadi lebih besar atau menjadi lebih kecil, silahkan klik Resize ubah ukuran Vertikal horizontalnya dalam versi Percentage atu Pixel.a). Untuk perbesar isi angkanya diatas angka defaultnya (100) Misalkan di isi 150 atau yamg lainnya. Dengan perbesar nanti gambar yang dihasilkan akan lebih jelas,b). Untuk perkecil isi angkanya diatas angka defaultnya (100) Misalkan di isi 50 atau yamg lainnya
- Klik OK. Catatan : Hilangkan centang pada Maintain Aspect Ratio untuk mengubah ukuran yang berbeda pada Vertical atau Horizontalnya.
- Dan silahkan Save atau Save as hasilnya.
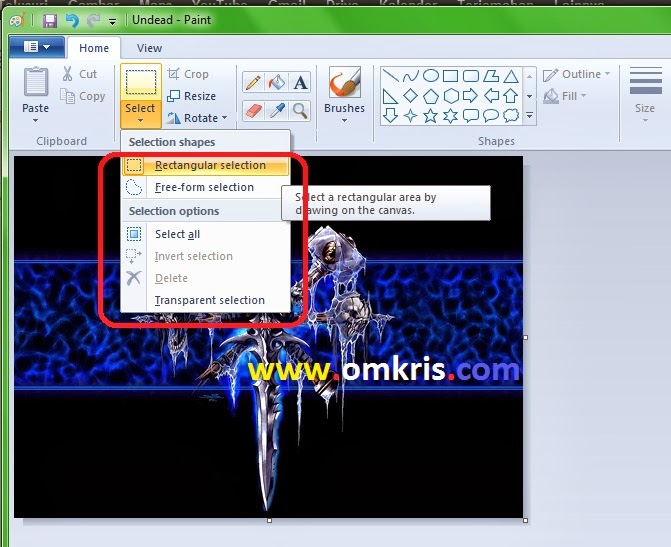
Selamat mencoba...........
Cara mudah crop gambar menggunakan paint, cara sederhana edit gambar menggunakan paint, cara potong gambar dengan cepat dan mudah menggunakan paint, cara mengubah ukran gambar dengan paint, Cara Memotong Photo/Foto/Gambar di Komputer Dengan Paint, Cara Memotong Gambar di Internet Dengan Screenshot Capture




